PICTORIAL: GANG BUILDER
- Life Expressions

- Oct 16, 2024
- 6 min read
Easily create you own gang sheets!
Note: The Gang Sheet Builder works best on a computer. It may not work as well on your phone or Ipad.
Click this LINK to use the DTF Gang Sheet Builder
When you first open the Builder, you are asked what you would like to do.
Start a Brand New Gang Sheet: If this is a brand new build, select this option.
Open a Previously Ordered Gang Sheet: If you have MADE an account inside the Gang Builder Program already, and have a saved design that you have worked on, you are able to view and continue working on your gang.
Auto Build: You are able to upload a single design, choose the size and quantity needed, and the program will automatically build your gang sheet.

STEP 1: (Optional) Create an account with the Gang Sheet Builder Site. If you decide to create an account, all the sheets you build are saved under your account. You can pause and resume working on your projects, revisit old gang sheets, and order reprints of previous projects without having to recreate the sheets.
To create an account, click "Sign In" in the top right corner as shown below.

Click "Register" to create an account or if you already have an account, simply login with your credentials. NOTE: There is NOT a way for us to recover forgotten passwords for an account, so make sure you write your information down and save it!
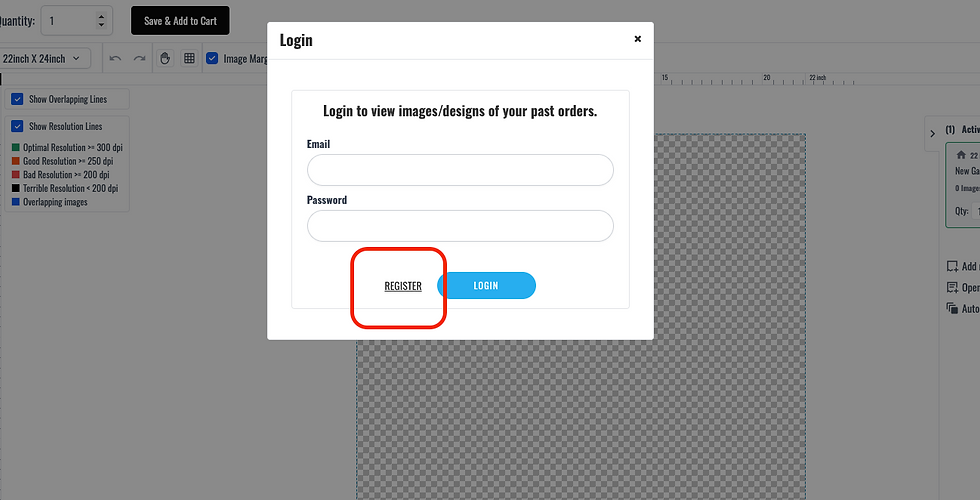
Once you have created your account, or Logged in, you are ready to create your sheet!
STEP 2: Choose the size of your gang sheet.
When you first open the gang sheet builder, the default is a gang sheet that is 22 inches wide and 24 inches long, equivalent to a 2 linear foot long roll or a 4 square feet order.
To change the size of your gang sheet, simply click the drop-down menu and choose between 24 and 120 inches long. You cannot change the width of the sheet; it's set to 22 inches to be printed on a 24-inch wide roll.
If you aren't sure how big your gang sheet will be, don't worry!! You can adjust your sheet at any time!

STEP 3: Add Images to your Gang.
Upload New Images from your Computer. These can be your own designs, or High Quality PNG's (300 dpi) that you purchased from Etsy or similar sites.
Choose "From My Images". These are images that you have previously uploaded (must have created an account)
Choose "From Gallery". Choose from our uploaded designs! We keep adding items, so keep checking back!

Once you have uploaded your designs, they will all show on the left side of your screen.

When you click on a single image, it will appear in your workspace as shown below:

Before we proceed. Let's go over all the tools available in your workspace.

Current Gang Size: You can easily change this if you need more space or less space!
Undo/ReDo Buttons
Grid: You can turn this off an on.
Image Margins. Default Margins are set to 0.5 inches, giving you enough space between your transfers to cut them apart. You can easily change your margins, but would advise you to keep them at least 0.2 in order to safely cut apart your DTF gang.
Show Overlapping Lines and Show Resolution Lines. These features default to the "on" position. KEEP THEM ON! This is specific information about the image you are working with. The color around your image will change based on changes that you make with your image. Consider reviewing our DTF Artwork Guidelines HERE.
Box Color Guide=
BLUE: You have an overlapping design.
GREEN: Optimal Resolution: your design will print great!
ORANGE: Good Resolution: It's still "ok", but you may consider shrinking your design slightly in order to achieve optimal resolution.
RED: Bad Resolution: Expect this design to have pixels and print blurry.
BLACK: Terrible Resolution: We would not recommend that you place this order. We want the best success for you, and want your customers to be happy!
We offer design services if you are unable to secure a High Quality file
from your customer for an additional fee. Our design service fee starts at $50 and can increase depending on the design time to "fix" the art. Please email hello@lewithme.com if you need this service.
Fit to Screen: Click this button to see your whole gang.
Zoom: Can Zoom in an out while moving your designs around.
Settings:

Some of these settings are duplicates (at the time of updating this blog). What you should focus on is the "Visual Aid" and "Visual Quality".
Visual Aid: is a helpful tool where you can change the background color of your workspace. Use this to verify your designs look correct with different color backgrounds.
Visual Quality: This may be helpful if you are building a large gang sheet with many different high quality images. If you turn off your "Visual Quality" your gang sheet will load faster.
Quantity: If you plan to order multiple quantities of the same gang, add them here.
Save & Add To Cart: This is important, but we are going to touch on this a little later!
STEP 4: Making Adjustments to your Images:

Highlight the image in the gang sheet that you would like to work with. The highlighted image will be marked by 4 black dots around the image. For this example, I'm using a design from our gallery.
Rotate, Stretch, Center, and snap your design to one side of your gang.
Here are the specifics of your current art including size, margins, and resolution.
Here you can resize, crop and duplicate your design. If you would like to change the locked aspect ratio, click the "lock" button.
Note: If you upload YOUR own PNG, you will see "Change Image Color" as shown below. This does not allow you to change individual colors within your design, but it does allow you to apply a new color to your entire design. Example. You would like to change your lettering from white to black, you can!

OK, let's make some changes to FILL our sheet!

I changed the Height of my "Farm Fresh Pumpkin Design. I made my design smaller, and now I have more room on my gang sheet.
Rotate Dot. You are able to rotate your image Horizontally in order to fit the design as tight as you can.
Duplicate it to add more to your Gang.

Now, I see that there is a little bit of space where I can make another design a little bigger.

It's VERY important to keep a close eye on your resolution if you are increasing the size of your design. Make sure you are achieving Optimal Resolution. At some point, your design WILL be too big, and will start losing the High Resolution that is needed for DTF printing. We will always print exactly what you submit, unless you have included in your cart "Ask to check the art you upload". Please use this if you are brand new to ordering DTF so we can help find the mistakes you may have missed!
STEP 5: SAVING A DESIGN to Add More Later!
Once you are done working with your images, you can save your design to return and add more later.
Make Sure you are Logged Into Your Account
Click "Save & Add to Cart"

After Clicking Save & Add to Cart, you will be asked a few questions as shown below.

Change your Design Name to Your Preferred Name. This name will be printed on your gang sheet for easy organizing when you receive your order, and can be changed at anytime.
Click Add to Cart & Exit
You will be redirected to you "Art Cart", but because you are coming back later, you can just close your browser.

READY TO KEEP WORKING?
Click this Link to open the Gang Builder App.
If you are still Logged Into your account, great! If not, Log Back In!

Open From Previous Designs
Choose from your previously saved Gang Sheets, and click "Open"
Continue Building your Design.
STEP 6: CHECKING OUT YOUR GANG SHEET(s)
Click Save & Add to Cart and follow the steps from Step 5.
When you get to the checkout page, review it! Enter your Name, Email, and phone number. NOTE: This is ONLY submitting your art, it is NOT paying for your order.
Once reviewed, Click "Checkout"

You will be redirected back to www.lewithme.com so you can add your gang sheet to your cart.


Once you complete your payment, your sheet is in production!



Comments